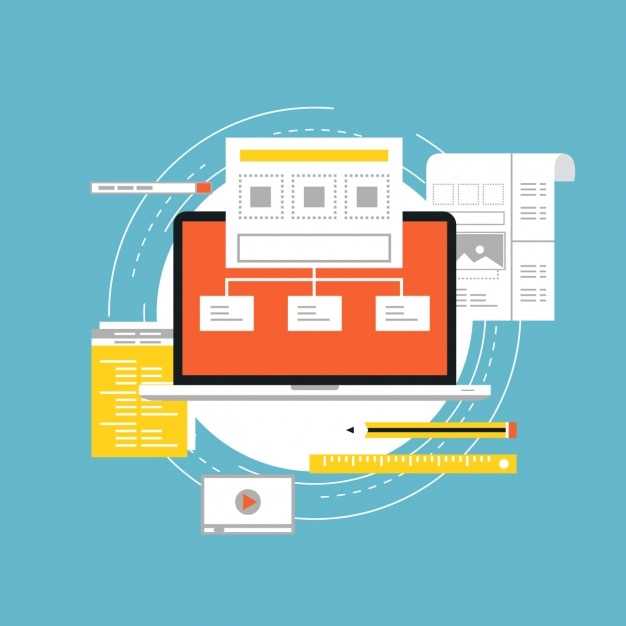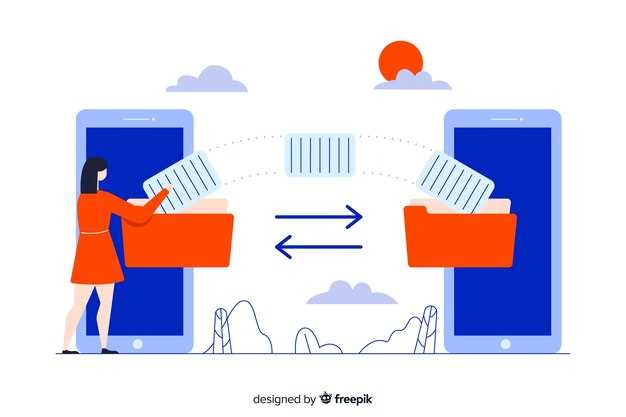Hyper-V — это гипервизор, разработанный компанией Microsoft для создания и управления виртуальными машинами. Он предоставляет отличные возможности для развертывания и тестирования новых операционных систем, приложений и сервисов. Одной из важных задач виртуализации является перенос файлов между физической и виртуальной машиной. Сегодня мы рассмотрим детальную инструкцию по этому процессу.
Перенос файлов на виртуальную машину Hyper-V может быть несколько сложнее, чем на обычный физический компьютер, но с нашей подробной инструкцией это будет проходить быстро и легко. Вам могут понадобиться файлы с данными, программные инструменты или даже драйверы – любые файлы, которые необходимы для правильной работы виртуальной машины.
Подготовка виртуальной машины для переноса файла
Перенос файлов на виртуальную машину Hyper-V требует предварительной подготовки. В этом пункте мы рассмотрим, как правильно настроить виртуальную машину, чтобы в дальнейшем без проблем перенести на нее необходимые файлы.
Прежде всего, необходимо убедиться, что у вас установлен Hyper-V — виртуальная машина, разработанная Microsoft для виртуализации операционных систем. Если вы еще не установили его, вам следует перейти к пункту №4 данной статьи, где будет подробно описан процесс установки Hyper-V. После успешной установки переходим к следующему шагу.
Шаги для установки Hyper-V
Первым шагом для установки Hyper-V является открытие меню «Панель управления» на вашем компьютере и выбор опции «Программы и компоненты». После этого вам нужно выбрать «Включение или отключение компонентов Windows». В появившемся окне найдите раздел «Hyper-V» и установите флажок напротив него. Нажмите «OK», чтобы начать установку.
| Имя шага | Описание действий |
|---|---|
| Шаг 1 | Откройте меню «Панель управления» и выберите опцию «Программы и компоненты». |
| Шаг 2 | Выберите «Включение или отключение компонентов Windows». |
| Шаг 3 | Найдите раздел «Hyper-V» и установите флажок напротив него. |
| Шаг 4 | Нажмите «OK», чтобы начать установку Hyper-V. |
После того, как вы нажмете «OK», компьютер начнет установку Hyper-V. Время установки может занять несколько минут, в зависимости от производительности вашего компьютера. Поэтому вам следует подождать, пока процесс завершится. После завершения установки вы должны перезагрузить компьютер.
После перезагрузки компьютера у вас появится новый раздел «Hyper-V Manager» в меню «Пуск». Открывайте его и выбирайте «Создать виртуальную машину».
Создание виртуальной машины в Hyper-V Manager
Перед началом процесса создания виртуальной машины необходимо убедиться, что на вашем компьютере установлен Hyper-V. Если у вас еще нет Hyper-V, вы можете установить его с помощью инструкции из предыдущего раздела.
- Откройте Hyper-V Manager, нажав сочетание клавиш Win + X и выберите «Hyper-V Manager» в появившемся меню.
- В левой части окна Hyper-V Manager щелкните правой кнопкой мыши на вашем компьютере и выберите «New > Virtual Machine…».
- В мастере создания виртуальной машины нажмите «Next», чтобы перейти к следующему шагу.
- Введите имя для вашей виртуальной машины. Выберите место сохранения файлов виртуальной машины и нажмите «Next».
- Выберите поколение виртуальной машины. Если вы не знаете, какое поколение выбрать, оставьте значение по умолчанию и нажмите «Next».
- Выберите объем памяти, которую вы хотите выделить для виртуальной машины, и нажмите «Next».
- Укажите виртуальный коммутатор, к которому будет подключена виртуальная машина, и нажмите «Next».
- Выберите дисковое пространство для виртуальной машины. Вы можете создать новый виртуальный жесткий диск или использовать существующий. Нажмите «Next».
- Проверьте настройки виртуальной машины и нажмите «Finish», чтобы завершить процесс создания виртуальной машины.
Поздравляем! Вы только что успешно создали виртуальную машину с помощью Hyper-V Manager. Теперь вы можете перейти к следующему шагу — настройке сети в виртуальной машине.
Настройка сети в виртуальной машине
Для начала необходимо определить тип подключения сети к виртуальной машине. В зависимости от конкретных требований и задачи можно выбрать один из четырех режимов: «Виртуальная сеть» (Virtual Network), «Внешняя сеть» (External Network), «Внутренняя сеть» (Internal Network) или «Частная в сети» (Private Network).
Перенос файла через общую папку
Для начала необходимо создать общую папку на хостовой операционной системе, куда вы хотите переместить нужный файл. Для этого можно использовать стандартные инструменты ОС, либо сторонние программы. Важно, чтобы папка имела открытые права доступа и была видима для виртуальной машины.
Создание общей папки на хостовой операционной системе
Для успешного переноса файла на виртуальную машину в Hyper-V необходимо создать общую папку на хостовой операционной системе. Эта папка будет служить мостом между виртуальной машиной и хостом, позволяя передавать файлы в оба направления.
Создание общей папки на хостовой операционной системе является одним из основных шагов, которые обеспечивают бесперебойную передачу данных между виртуальными машинами и хостовой системой. Благодаря общей папке вы сможете копировать и перемещать файлы с легкостью, сохраняя при этом целостность данных.