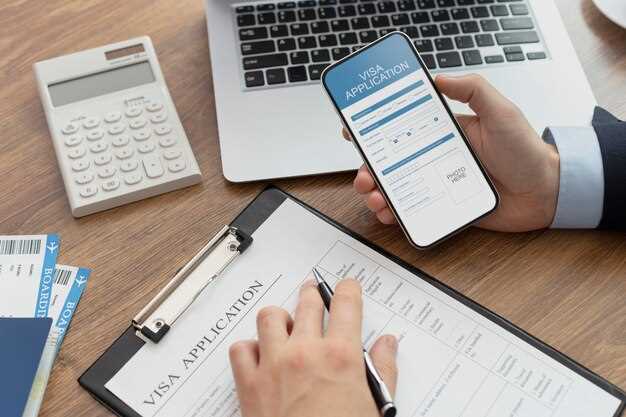SSD-накопители становятся все более популярными среди пользователей компьютеров, благодаря своей высокой скорости и надежности. Однако, иногда могут возникать проблемы, которые требуют вмешательства. Одной из таких проблем является режим SSD read only, который ограничивает возможность записи данных на накопитель. В этой статье мы расскажем о простых шагах и советах, которые помогут вам снять этот режим и вернуть полную функциональность вашему SSD.
Прежде чем приступить к решению проблемы, важно понять, что вызывает режим SSD read only. Это может быть связано с несколькими причинами, такими как ошибки файловой системы, повреждения накопителя или неправильные настройки BIOS. Для начала, рекомендуется проверить состояние вашего SSD и убедиться, что он не поврежден физически. Если накопитель исправен, можно приступать к следующим шагам для снятия режима SSD read only.
Проверьте физическое подключение SSD
Прежде чем паниковать и искать сложные способы решения проблемы с режимом чтения SSD, важно убедиться, что ваше устройство правильно подключено к компьютеру. Физическое подключение может быть нарушено из-за неплотно вставленного кабеля SATA или неисправности порта SATA на материнской плате.
Убедитесь, что кабель SATA надежно прикреплен к соответствующим разъемам на SSD и материнской плате. Проверьте, нет ли видимых повреждений или изломов на кабеле SATA. Если у вас есть другой рабочий кабель SATA, попробуйте заменить его, чтобы исключить возможность неисправности кабеля.
Если вы все еще сталкиваетесь с проблемой режима чтения SSD, несмотря на проверку физического подключения, то возможно, причина кроется в других аспектах, таких как ошибки файловой системы, устаревшие драйверы SSD или поврежденные данные. В этом случае рекомендуется продолжить выполнение остальных шагов, описанных в пунктах 2, 4 и 5 данной статьи.
Проверьте наличие ошибок файловой системы
Причиной недоступности SSD-накопителя может стать ошибка в файловой системе. К счастью, существует простой способ проверить наличие подобных ошибок и исправить их.
Первым шагом является открытие командной строки. Для этого нажмите клавишу Win + R и введите команду «cmd». Нажмите Enter или нажмите кнопку «ОК».
После открытия командной строки введите следующую команду: «chkdsk C: /f». Обратите внимание, что «C» здесь является буквой накопителя, на котором у вас установлена операционная система. Если у вас другая буква, замените «C» на соответствующую букву.
Команда «chkdsk» означает «Check Disk» и позволяет проверить диск на наличие ошибок. Параметр «/f» указывает на то, что необходимо исправить найденные ошибки. После ввода команды, нажмите Enter и дождитесь, пока процесс завершится.
После окончания процесса проверки и исправления ошибок, перезагрузите компьютер. После перезагрузки проверьте, была ли устранена проблема и все ли данные на SSD-накопителе доступны.
Откройте командную строку и выполните обновление драйверов SSD
Командная строка — это мощный инструмент, который позволяет пользователю взаимодействовать с операционной системой, выполнять различные задачи, включая управление драйверами и оборудованием. Для выполнения обновления драйверов SSD вам потребуется знать точное наименование вашего SSD и его производителя, чтобы найти соответствующий драйвер на официальном сайте производителя.
Попробуйте выполнить проверку диска и восстановление
Когда ваш SSD переходит в режим «только чтение» и вы уже проверили физическое подключение и исправили ошибки файловой системы, возможно, вам придется попробовать выполнить проверку диска SSD и восстановление данных.
Проверка диска SSD может помочь вам выявить и исправить ошибки, которые могут вызвать проблемы с доступом к SSD. Для выполнения проверки диска вам может потребоваться использовать специальные программы, которые могут проверить целостность данных и исправить ошибки.
Одним из самых популярных инструментов для проверки диска SSD является CrystalDiskInfo. Эта бесплатная программа позволяет вам проверить состояние вашего SSD, а также выявить и исправить ошибки, связанные с ним. Просто загрузите и установите программу CrystalDiskInfo, затем запустите ее и выберите свой SSD для проверки.
После завершения проверки диска у вас может появиться список ошибок, которые нужно исправить. Если программа CrystalDiskInfo предлагает вам вариант восстановления, следуйте указаниям на экране, чтобы исправить ошибки и восстановить функционирование вашего SSD.
В процессе восстановления данных может потребоваться некоторое время, поэтому будьте терпеливы. Как только восстановление будет завершено, перезагрузите компьютер и проверьте, что режим «только чтение» больше не активен для вашего SSD. Если проблемы сохраняются, возможно, вам стоит обратиться к профессионалам для дальнейшей диагностики и решения проблемы.