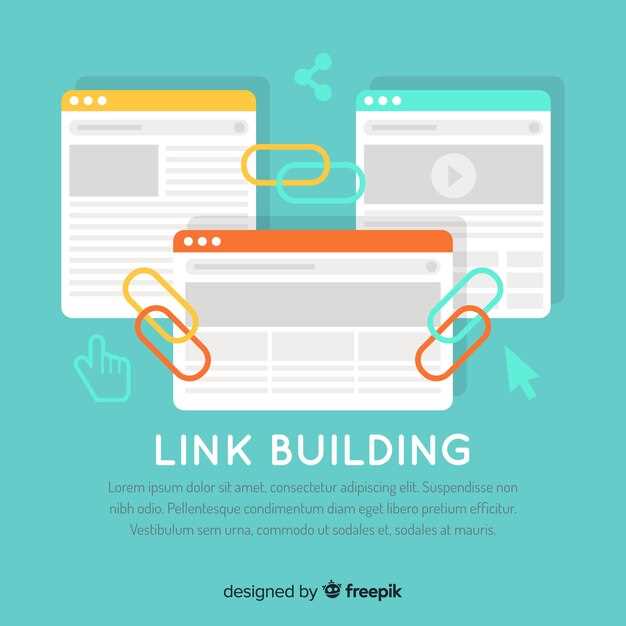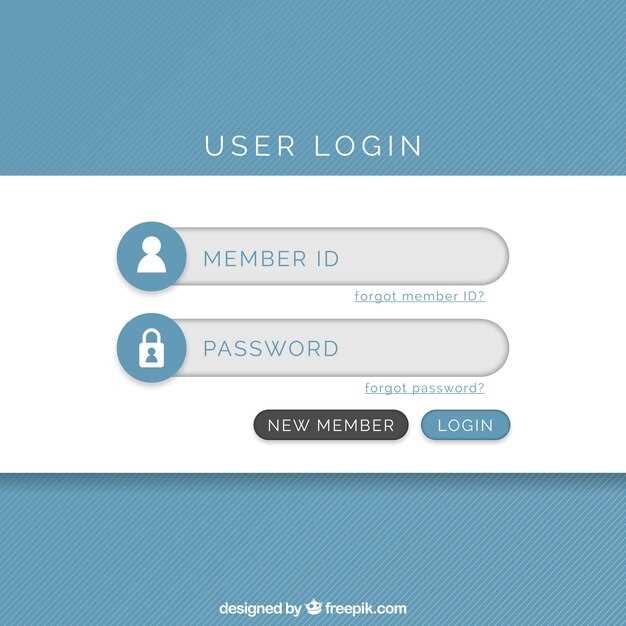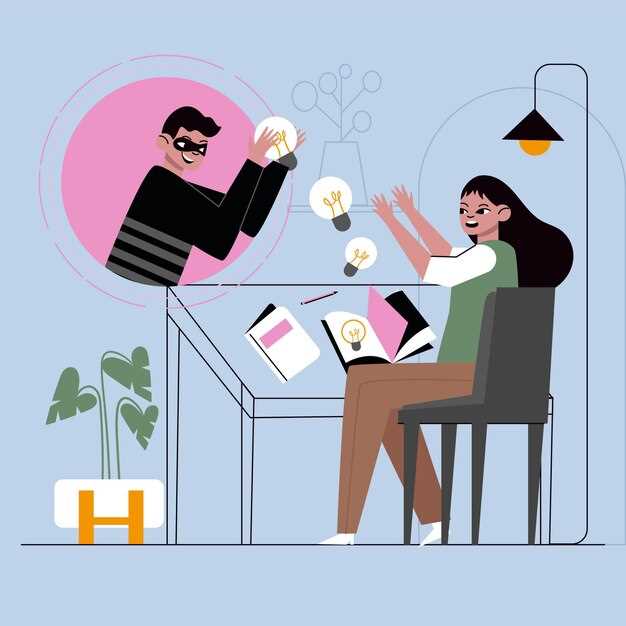Если вы используете TapLink для управления вашими социальными сетями и деловыми связями, вы, вероятно, знаете, что одной из главных привлекательных особенностей этой платформы является возможность добавления ссылок в свой профиль. Но что, если вы хотите не просто добавить ссылку, а создать якорную ссылку, чтобы привлечь внимание к определенной части вашего профиля или контента? В этой статье мы рассмотрим, как добавить якорную ссылку в ваш профиль TapLink и сделать ваш контент более удобным и интерактивным.
Якорная ссылка — это специальная ссылка на определенную часть страницы. Она может быть использована для перехода к разделу, графику, видео или любому другому элементу на странице, без необходимости прокручивать весь контент. И это действительно полезно, когда вы хотите сосредоточить внимание на определенной части вашего профиля TapLink, чтобы привлечь больше посетителей или подчеркнуть важность определенного контента.
Что такое якорная ссылка и как она работает в TapLink
В TapLink якорная ссылка используется для облегчения навигации и улучшения пользовательского опыта. Она позволяет разместить несколько разделов или блоков информации на одной странице и привязать к ним якорь. Пользователь может одним нажатием попасть на нужный раздел, необходимо только прокрутить страницу до нужной ссылки.
Как создать якорную ссылку в профиле TapLink
Чтобы создать якорную ссылку в профиле TapLink, следуйте этим простым шагам:
- Откройте панель управления TapLink и выберите раздел «Редактировать профиль».
- Выберите блок или раздел, к которому хотите добавить якорную ссылку.
- Нажмите на ссылку «Добавить ссылку» и вставьте URL-адрес веб-страницы, к которой хотите создать якорь.
- Чтобы указать якорь для ссылки, добавьте в конец URL-адреса символ # и название якоря в виде текста или числа. Например, если хотите создать якорь с названием «services», добавьте в конец URL-адреса #services.
- Сохраните изменения и опубликуйте обновленный профиль.
Теперь, когда пользователь нажмет на вашу якорную ссылку, он будет автоматически перенаправлен к выбранному вами блоку или разделу на странице. Это поможет вашим подписчикам экономить время и быстрее получать нужную им информацию.
Не забывайте тестировать работу якорных ссылок, чтобы убедиться, что они корректно функционируют и ведут пользователя по нужным разделам. Это поможет создать более позитивное впечатление о вашем профиле и повысить удобство использования для ваших подписчиков.
Как указать якорь для ссылки в профиле TapLink
Для того чтобы сделать текст в профиле TapLink якорем, нужно всего несколько простых шагов. Якорная ссылка позволяет переходить к определенному месту на странице, упрощая навигацию по содержанию.
Первым шагом необходимо выделить текст, к которому хотите добавить якорь. Затем выберите опцию «Добавить ссылку», которая предлагается в редакторе профиля TapLink. В появившемся окне в поле «URL» укажите символ «#» и произвольное название якоря. Например, вы можете ввести «top» или «section1».
Как добавить якорь к тексту в профиле TapLink
Добавление якоря к тексту в профиле TapLink достаточно просто. Вам нужно выбрать тот текст, к которому вы хотите добавить якорь, и нажать на кнопку «Добавить якорь» в редакторе профиля. Затем вам нужно указать название якоря. После этого вы сможете использовать это название в ссылках на ваш профиль, чтобы перейти к соответствующей информации.
Как проверить работу якорных ссылок в профиле TapLink
Во-первых, откройте свой профиль TapLink и найдите ссылку, которую вы хотите проверить. Обычно якорная ссылка имеет отличительный вид, например, она может начинаться со знака решетки (#) или содержать специальное название.