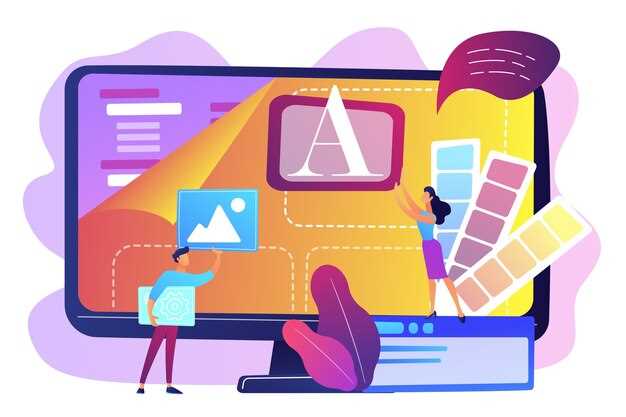Создание собственного приложения может быть захватывающим и волнующим опытом для любого разработчика. Если вы новичок, то первый вопрос, который возникает, — с чего начать? Вот где Visual Studio становится вашим надежным спутником. Это интегрированная среда разработки, предоставляющая вам все необходимые инструменты и возможности для создания приложений гораздо проще и эффективнее. Весь процесс становится более доступным и приятным благодаря интуитивно понятному пользовательскому интерфейсу и мощным функциям Visual Studio.
В Visual Studio вы можете создавать приложения для разных платформ, включая Windows, Android и iOS. Будь то небольшое одностраничное приложение или сложный проект с несколькими модулями, Visual Studio предлагает гибкую и масштабируемую платформу разработки для воплощения ваших идей в жизнь. Не важно, есть ли у вас опыт программирования или вы только начинаете, Visual Studio предоставляет вам все необходимое для преуспевания в разработке приложений. Просто следуйте этому подробному руководству, и через некоторое время вы увидите свою идею превращается в реальность.
Как создать проект в Visual Studio
Процесс создания нового проекта в Visual Studio очень прост и интуитивно понятен. Для начала вам понадобится открыть Visual Studio и выбрать раздел «File» в верхнем меню. Затем выберите опцию «New» и далее «Project». В появившемся окне выберите нужный тип проекта — например, «Windows Forms Application» для создания классического Windows-приложения или «ASP.NET Web Application» для создания веб-приложения.
После выбора типа проекта вам будет предложено указать его имя и местоположение на вашем компьютере. Это важно, так как именно в этой папке будут храниться все файлы вашего проекта. Вы можете выбрать любое удобное вам имя и место для сохранения проекта.
После указания имени и местоположения проекта вы можете настроить дополнительные параметры, такие как выбор целевой платформы, настройка компилятора и другие. По умолчанию Visual Studio предоставит вам некоторые базовые настройки, которые можно изменить в любой момент.
После завершения настройки параметров проекта нажмите кнопку «Create» и Visual Studio автоматически создаст проект для вас. Вы сможете увидеть все файлы и папки проекта в структуре Solution Explorer на правой стороне экрана.
Установка и настройка Visual Studio
Перед началом установки Visual Studio необходимо убедиться, что у вас установлена последняя версия Windows. Это важно, так как Visual Studio может быть несовместима с более старыми версиями операционной системы.
Для установки Visual Studio необходимо скачать установочный файл с официального сайта Microsoft. Выберите нужную версию Visual Studio в зависимости от ваших потребностей разработки. Затем запустите установку и следуйте инструкциям мастера установки.
После окончания установки Visual Studio необходимо настроить среду разработки. Вы можете выбрать тему оформления, расположение элементов интерфейса, язык программирования по умолчанию и другие параметры. Эти настройки будут влиять на вашу работу в Visual Studio, поэтому выберите настройки, которые соответствуют вашим потребностям.
Готово! Теперь вы готовы начать работу в Visual Studio и создавать новые проекты. Установка и настройка Visual Studio — важные этапы, которые помогут вам максимально эффективно использовать эту мощную инструментальную среду разработки.
Создание нового проекта
Перед тем как начать создание нового проекта, убедитесь, что у вас установлена и настроена Visual Studio. Если у вас еще нет этой среды разработки, посетите официальный сайт и загрузите последнюю версию для вашей операционной системы. Затем установите Visual Studio и выполните все необходимые настройки перед запуском программы.
Работа с редактором кода
В редакторе кода Visual Studio вы можете создавать новые файлы, изменять существующий код, находить и исправлять ошибки, а также выполнять отладку программы. Редактор предоставляет удобный интерфейс с подсветкой синтаксиса, автозавершением кода, подсказками и многими другими полезными функциями.
| Функция | Описание |
|---|---|
| Подсветка синтаксиса | Редактор выделяет различные части кода разными цветами, что упрощает чтение и понимание структуры программы. |
| Автозавершение кода | Редактор предлагает варианты завершения кода по мере ввода символов, экономя время и снижая вероятность ошибок. |
| Отладка кода | Мощный отладчик встроен в Visual Studio и позволяет запускать программу пошагово, наблюдать значения переменных и исправлять ошибки. |
Все эти функции помогают ускорить процесс разработки и повысить качество кода. Благодаря интуитивному и легкому в использовании интерфейсу Visual Studio, вы сможете находиться в творческом потоке и полностью сосредоточиться на написании качественного кода.