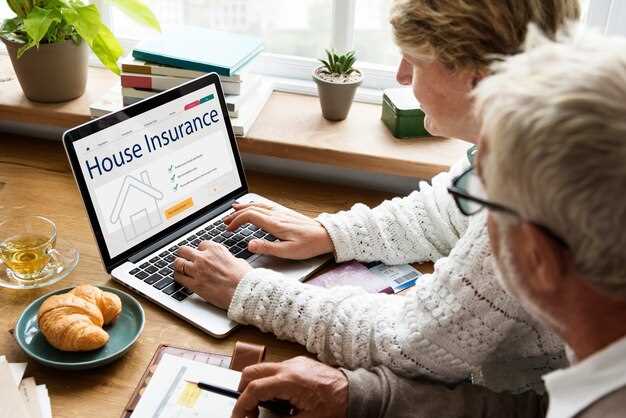Создание резервных копий данных является важной задачей для всех пользователей компьютеров. Однако важно помнить о том, что копирование папок и файлов не всегда означает, что сохраняются их права доступа. Если вы когда-либо сталкивались с проблемой, когда после копирования ваша папка либо открыта для всех, либо требует администраторских прав, то вам, безусловно, понадобятся полезные советы и инструкции по копированию папок с правами доступа.
В этой статье мы расскажем вам, как можно скопировать папки с правами доступа и избежать потери ценных прав доступа. Во-первых, важно понять, что права доступа предназначены для контроля доступа к файлам и папкам на компьютере или сервере. Они определяют, кто может читать, записывать и удалять файлы в определенных директориях. При копировании папки на другое место, эти права могут быть изменены, что может существенно повлиять на безопасность и полноту информации.
Понимание прав доступа в операционной системе
Когда вы создаете новый файл или папку, операционная система автоматически назначает определенные права доступа, чтобы защитить ваши данные. Однако иногда возникает необходимость скопировать папку с правами доступа на другой диск или компьютер. В этой статье мы рассмотрим, как использовать командную строку для копирования папок с правами доступа.
Использование командной строки для копирования папок с правами доступа
Самой распространенной командой для копирования папок с правами доступа является «robocopy». Это мощная утилита, предоставляемая ОС Windows, которая обладает широкими возможностями и позволяет осуществить копирование с сохранением всех прав доступа и атрибутов файлов. Кроме того, «robocopy» имеет удобный и понятный синтаксис, что делает работу с ним достаточно простой и удобной.
- Откройте командную строку. Для этого нажмите клавишу Win + R, введите «cmd» и нажмите Enter.
- Введите команду «robocopy» и укажите путь исходной папки, а затем путь к папке-назначению. Например:
robocopy C:SourceFolder D:DestinationFolder
- Если вам нужно скопировать только определенные файлы или папки, вы можете использовать флаги «/XF» и «/XD» соответственно, указав список файлов или папок, которые необходимо исключить. Например:
robocopy C:SourceFolder D:DestinationFolder /XF file1.txt /XD folder1
После ввода команды «robocopy» и нажатия Enter процесс копирования начнется, и вы сможете наблюдать его прогресс в реальном времени. После завершения копирования вам будет предоставлена информация о количестве скопированных файлов и использованном пространстве в консоли командной строки.
Использование командной строки для копирования папок с правами доступа – удобный и эффективный способ осуществить данную задачу. Благодаря команде «robocopy» вы сможете скопировать все файлы и подпапки с одного диска на другой с сохранением всех прав доступа, даже в том случае, если у вас есть файлы с длинными путями или именами.
Использование утилиты Robocopy для копирования папок с правами доступа
Копирование папок с сохранением прав доступа может быть сложной задачей. Однако, с помощью утилиты Robocopy можно легко и удобно перенести папки и их права доступа на другой носитель или в другую директорию.
Robocopy (Robust File Copy) – это инструмент командной строки, разработанный для копирования больших объемов данных с сохранением различных атрибутов файлов и папок. Он входит в состав операционных систем Windows начиная с версии XP и позволяет копировать, перемещать и синхронизировать файлы и папки на локальном компьютере или через локальную сеть.
Чтобы использовать Robocopy, необходимо открыть командную строку и ввести команду «robocopy исходная_папка целевая_папка /COPYALL /E».
Параметр /COPYALL позволяет сохранить все права доступа, включая владельца, права на чтение и запись, атрибуты и т.д.
Параметр /E указывает, что копирование должно производиться вместе с подпапками и пустыми папками. Если не указать этот параметр, то подпапки и пустые папки не будут скопированы.
Теперь вы можете легко копировать папки с сохранением прав доступа с помощью утилиты Robocopy. Она предоставляет простой и надежный способ выполнить эту задачу без потери данных и настроек доступа.
Копирование папок в операционной системе Windows с помощью GUI
Операционная система Windows предоставляет удобный и интуитивно понятный интерфейс для копирования папок с правами доступа. Благодаря графическому пользовательскому интерфейсу (GUI) процесс копирования становится простым и удобным даже для неопытного пользователя.
Для начала копирования папки с правами доступа с помощью GUI необходимо открыть окно Проводника, в котором находятся все файлы и папки на компьютере. Затем выберите папку, которую необходимо скопировать, и нажмите правой кнопкой мыши на выбранной папке. В контекстном меню выберите опцию «Копировать».
| Шаг | Описание действия |
|---|---|
| 1 | Откройте окно Проводника. |
| 2 | Выберите папку, которую необходимо скопировать. |
| 3 | Нажмите правой кнопкой мыши на выбранной папке. |
| 4 | В контекстном меню выберите опцию «Копировать». |
После выполнения этих действий выбранная папка будет скопирована в буфер обмена. Затем перейдите в папку, в которую необходимо скопировать папку с правами доступа, и нажмите правой кнопкой мыши на пустой области внутри папки. В контекстном меню выберите опцию «Вставить».
Теперь выбранная папка будет успешно скопирована в указанное место с сохранением всех прав доступа, которые она имела в исходном расположении. Этот метод копирования папок с помощью GUI позволяет с легкостью перемещать и сохранять все необходимые права доступа к файлам и папкам в операционной системе Windows.
Проверка прав доступа после копирования папок
После того, как вы скопировали папки с правами доступа, важно выполнить проверку, чтобы убедиться, что все прошло успешно и файлы и папки сохраняют свои права доступа.
Для этого вы можете воспользоваться различными инструментами и методами. Один из таких методов — использование командной строки. С помощью команды icacls вы можете просмотреть или изменить права доступа для файлов и папок в операционной системе Windows.