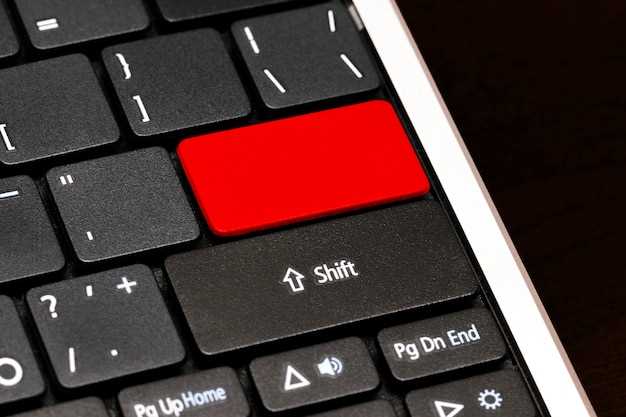Если вы являетесь пользователем Ubuntu, то вы знаете, что настройка комбинации клавиш для смены языка по умолчанию может стать проблемой. Возможно, вы хотите изменить эту комбинацию, чтобы она лучше соответствовала вашим потребностям и привычкам. В этой статье мы расскажем вам, как легко и быстро изменить комбинацию клавиш для смены языка в Ubuntu, чтобы вы могли работать с удобством и эффективностью.
Изменение комбинации клавиш для смены языка в Ubuntu может показаться сложной задачей для новичков, но на самом деле это процесс довольно прост и интуитивно понятен. Вам не потребуется особые навыки или знания программирования — достаточно небольшой работы с системными настройками. Может показаться, что это незначительная деталь, но правильная комбинация клавиш может значительно упростить вашу работу и сделать ее более плавной и продуктивной.
Как изменить язык ввода на Ubuntu
Изменение языка ввода в Ubuntu позволяет использовать различные языки при наборе текста на клавиатуре. Это особенно удобно для пользователей, работающих на нескольких языках и желающих переключаться между ними без необходимости перезагрузки системы или установки дополнительного программного обеспечения.
Чтобы изменить язык ввода на Ubuntu, вам потребуется открыть настройки языка в системе. Этот процесс довольно прост и не займет много времени.
Откройте настройки языка в системе
Чтобы изменить комбинацию клавиш для смены языка в Ubuntu, вам необходимо открыть настройки языка в системе. Это позволит вам настроить различные параметры, включая клавиатуру и язык ввода.
Для этого найдите иконку «Настройки» на рабочем столе или в меню «Приложения». Нажмите на иконку и выберите «Настройки системы». В открывшемся окне найдите иконку «Регион и язык» и нажмите на нее.
После открытия настроек языка в системе вы увидите различные вкладки и опции. Найдите и выберите вкладку «Клавиатура». В этом разделе вы сможете настроить все параметры, связанные с клавиатурой, включая комбинацию клавиш для смены языка.
Например, вы можете выбрать новую комбинацию клавиш, нажав на кнопку «Изменить» рядом с параметром «Комбинация для переключения раскладки». Затем просто нажмите нужные клавиши на клавиатуре, чтобы установить новую комбинацию.
Не забудьте сохранить изменения, нажав на кнопку «Применить» или «ОК». После этого вы можете закрыть настройки языка в системе и продолжить работу с новой комбинацией клавиш для смены языка.
Найдите раздел «Клавиатура»
После открытия настроек языка в Ubuntu, вам необходимо найти раздел «Клавиатура». Это один из важных разделов, где можно настроить различные параметры клавиатуры, включая комбинацию клавиш для смены языка. Это позволит вам изменить текущую комбинацию на более удобную и легкую в использовании.
Поиск раздела «Клавиатура» можно осуществить с помощью поисковой строки или путем прокрутки списка настроек. Вам потребуется некоторое время, чтобы найти нужный раздел, но не волнуйтесь — это не сложно.
| Шаги | Описание |
|---|---|
| 1 | Откройте настройки языка в системе |
| 2 | Найдите раздел «Клавиатура» |
| 3 | Измените комбинацию клавиш для смены языка |
| 4 | Перезагрузите систему для применения изменений |
Как только вы найдете раздел «Клавиатура», щелкните по нему, чтобы открыть его. Здесь вы найдете различные параметры настройки клавиатуры, включая язык ввода и комбинацию клавиш для его изменения.
Измените комбинацию клавиш для смены языка
Чтобы изменить комбинацию клавиш для смены языка на вашем устройстве в Ubuntu, вам потребуется выполнить несколько простых шагов.
1. Откройте настройки языка в системе, нажав на значок «Настройки» в верхней панели.
| Изображение 1 | Изображение 2 |
|---|---|
 |  |
2. В открывшемся меню выберите раздел «Клавиатура».
3. В разделе «Клавиатура» найдите настройки для смены языка. Обычно они расположены в разделе «Комбинации клавиш».
| Изображение 3 |
|---|
 |
4. Измените комбинацию клавиш для смены языка на желаемую. Вы можете выбрать любую комбинацию, которая вам удобна.
5. После внесения изменений не забудьте сохранить настройки и перезагрузить систему для применения новой комбинации клавиш. Теперь вы сможете удобно переключать язык ввода на вашем устройстве в Ubuntu.
Перезагрузите систему для применения изменений
После того, как вы сделали все необходимые изменения в настройках языка и клавиатуры в Ubuntu, нам остается произвести перезагрузку системы, чтобы все изменения вступили в силу.
Перезагрузка – это процесс полного выключения системы и последующего ее включения. Это необходимо для того, чтобы все изменения были применены и настройки были сохранены. Во время перезагрузки операционная система проводит ряд процедур, которые позволяют системе корректно загрузиться и работать с новыми настройками.
Перезагрузка системы является обычной процедурой для применения изменений, которые требуют перезапуска. В данном случае, после перезагрузки вы сможете использовать новые комбинации клавиш для смены языка и настроенный язык ввода в Ubuntu.